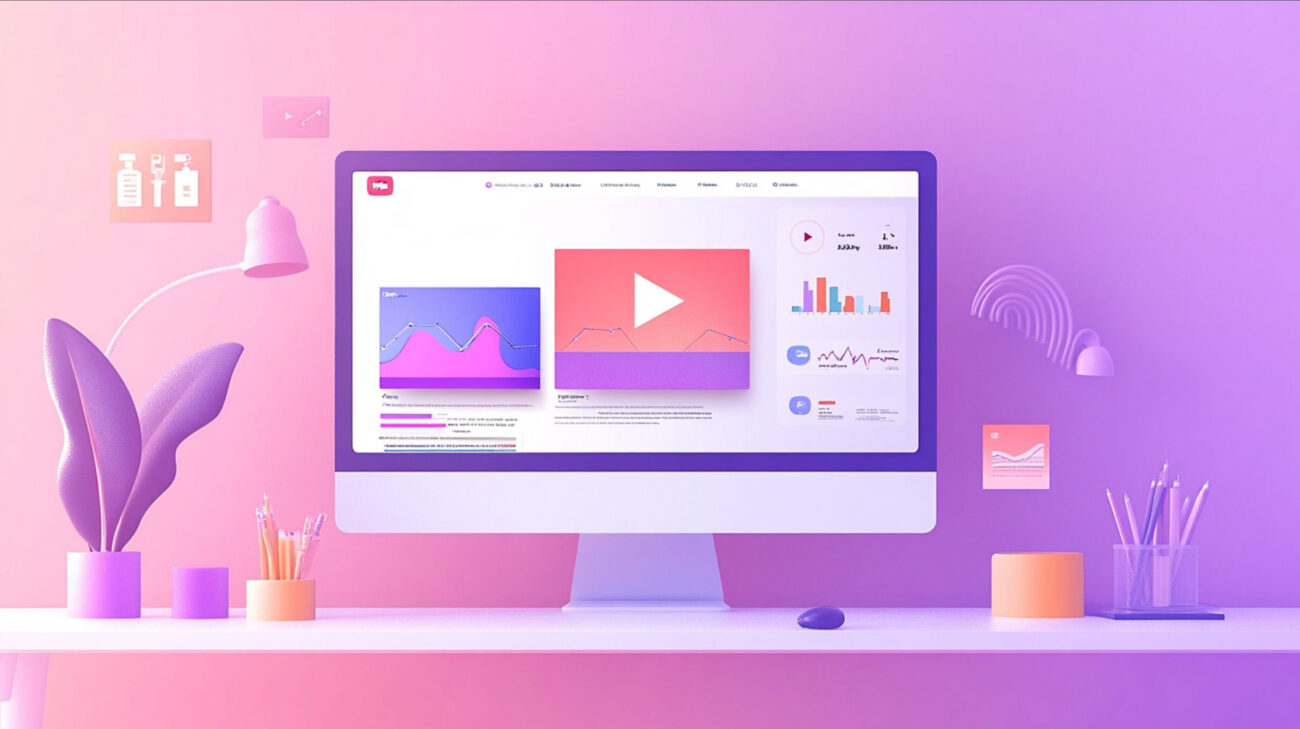Yes, you can change a YouTube thumbnail after uploading a video. Updating thumbnails can rejuvenate underperforming content and boost engagement. Here’s how to do it effectively.
🔄 Why Update Old Thumbnails?
Refreshing thumbnails can:
- Increase Click-Through Rates (CTR): A more compelling thumbnail can attract more viewers.
- Revive Underperforming Videos: Changing the thumbnail may give older videos a new lease on life.
- Reflect Brand Evolution: As your branding evolves, updating thumbnails ensures consistency.
For instance, Vevo updated thumbnails on older videos and observed significant increases in views.
🛠️ How to Change a YouTube Thumbnail
On Desktop:
- Log in to YouTube Studio.
- Click on “Content” in the left menu.
- Find the video you want to update and click the pencil icon (Details).
- Under “Thumbnail,” click “Upload thumbnail” to select a new image.
- Click “Save” to apply changes.
On Mobile:
- Open the YouTube Studio app.
- Tap on the video you wish to edit.
- Tap the pencil icon, then tap the existing thumbnail.
- Choose a new thumbnail from your device.
- Tap “Save” to confirm.
Ensure your thumbnail meets YouTube’s guidelines: 1280×720 pixels, under 2MB, and in JPG, PNG, or GIF format.
📊 Best Practices for Updating Thumbnails
- Analyze Performance: Use YouTube Analytics to identify videos with low CTRs.
- A/B Testing: Experiment with different thumbnails to see which performs better.
- Consistency: Maintain a consistent style across thumbnails to strengthen brand identity.
- Avoid Frequent Changes: Give each new thumbnail time to gauge its effectiveness before making further changes.
Regularly reviewing and updating thumbnails can lead to improved performance and viewer engagement.
Changing a video’s thumbnail after upload is a simple yet effective strategy to enhance visibility and engagement. By following best practices and leveraging analytics, you can optimize your content’s appeal and reach a broader audience.